Find and Replace Features in Excel (Using the Find Feature)
The Find feature can be helpful if you are trying to locate information not currently visible on the screen. You can search for information used in formulas, values, and comments.
Finding Information
1. From the Ribbon, select the Home command tab
2. In the Editing group, click FIND & SELECT» select Find...
The Find and Replace dialog box appears, with the Find tab selected.
The Find and Replace dialog box appears, with the Find tab selected.
3. In the Find what text box, type the text or data to be found
4. OPTIONAL: Adjust the searching options
5. Click FIND NEXT
The information is found and selected.
NOTES:
Clicking FIND NEXT again finds subsequent occurrences of the information in the document.
If Excel cannot find the information you are looking for, a message to that effect will be displayed.
The information is found and selected.
NOTES:
Clicking FIND NEXT again finds subsequent occurrences of the information in the document.
If Excel cannot find the information you are looking for, a message to that effect will be displayed.
6. OPTIONAL: To see the each location that this text or data is located, click FIND ALL
A pane opens below the Find and Replace dialog box with a list of each location.
A pane opens below the Find and Replace dialog box with a list of each location.
7. To close the dialog box, click CLOSE
Searching Options
If you would like to narrow your search to find more specific results, you can limit your results by using the available search options.1. From the Find and Replace dialog box, click OPTIONS >>
Additional options appear in the Find and Replace dialog box.
Additional options appear in the Find and Replace dialog box.
Option | Description |
Format... | Match content with specific formatting |
Within | Specify the search area (i.e., worksheet or workbook) |
Search | Control the order of the search: left to right (columns) or top to bottom (rows) |
Look In | Limit the search to type of content: values, formulas, comments |
Match case | Limit search results to instances of the text or data that have the same case (i.e., uppercase or lowercase) as the text in the Find what text box EXAMPLE: Spring instead of spring. |
Match entire cell contents | Limit search results to cells where an exact match occurs EXAMPLE: Smith will locate Smith but not Chris Smith. |



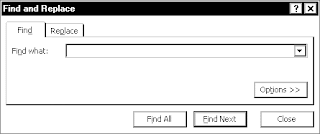

0 comments:
Post a Comment